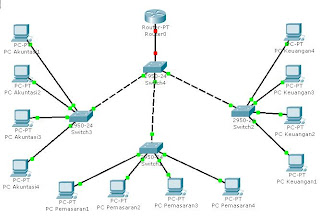Sebelumnya saya pernah juga posting tentang bagaimana cara
mengubah Handphone menjadi Modem namun, untuk kali ini saya akan memberitahu
sedikit kepada Anda tentang bagaimana jika semua hal itu dilakukan di Linux
Sabily. Bagi Anda yang baru pertama kali menggunakan Linux mungkin agak sedikit
kaku untuk melakukan segala aktivitas di Linux namun, Anda sudah berhasil
menginstall Linux di PC/Laptop itu merupakan sebuah keberanian menurut saya
dikarenakan nggak semua orang mau PC atau laptopnya mau di install Linux
dikarenakan beberapa alasan sebagai berikut :
- Untuk pertama mungkin tampilannya agak rumit
- Yang kedua bisa jadi karena malas mencoba hal yang baru
- Takut tidak bisa menggunakannya dikarenakan ketidaktahuan
- Mau di install asalkan aplikasi Windows bisa berjalan di Linux
- Dan lain sebagainya
Untuk sebagian orang yang sudah kenal Linux dan sudah kenal
juga yang namanya software bajakan maka, ia pasti akan senang menggunakan Linux
dan termasuklah itu saya sendiri yang senang akan Linux dan kali ini saya
sedang berusaha belajar Linux. Linux merupakan sebuah operating system yang
gratis untuk digunakan oleh siapa saja dan open source (kode terbuka). Arti
open source ialah bahwa setiap orang boleh melihat kode – kode yang berjalan di
Linux dan boleh di copy paste kan asalkan dengan satu syarat yakni, tidak boleh
semua kode di copy paste melainkan sebagiannya harus Anda kembangkan sendiri
kodenya dan Anda modifikasi. Linux memang agak sedikit berbeda dengan Windows
namun, dibalik perbedaannya itulah Linux memiliki kelebihan dan kekurangan juga
pastinya. Untuk kelebihannya menurut argumentasi saya, di Linux memiliki system
keamanan yang lebih baik dibandingkan dengan Windows dan kelebihannya juga
gratis untuk digunakan oleh siapa saja. Untuk kekurangannya mungkin tampilannya
saja yang agak rumit bagi pemula. Tapi, walaupun tampilannya cukup rumit itu
bukanlah hal yang menjadi penghalang untuk tetap terus mendukung Linux.
Biasanya pun kebanyakan orang berinternet hampir rata – rata
menggunakan Windows sebagai operating systemnya. Mungkin bagi Anda yang mulai
suka Linux mulai bertanya – tanya mengapa sampai saat ini Windows tetap semakin
banyak peminatnya padahal harga CD/DVD original cukup mahal tapi, mengapa masih
banyak yang pakai ? Untuk hal itu mungkin bisa saya jawab sendiri berdasarkan
argumen saya, jadi kemunkinannya bisa jadi karena sudah banyak peminatnya dan
lumayan terkenal juga Windows di kalangan masyarakat seperti seringnya anak –
anak muda zaman sekarang ini yang sering pergi ke warung internet dan Anda tahu sendiri kalau di warung internet
hampir rata – rata atau bisa dikatakan semuanya menggunakan operating system
Windows XP. Oleh karena itu, marilah Anda mulai sendiri dari diri Anda dan kemudian
Anda sebarkan kepada masyarakat di sekitar Anda dan usahakan jika ada anak Anda
yang ingin belajar menggunakan komputer atau laptop coba Anda tawarkan linux
kepadanya dan kalau ia tidak mau maka jangan dipaksa.
Ok, saya kira mari langsung saja saya ajak Anda ke lokasi
peristiwanya. Untuk itu maka itulah langkah – langkah sebagai berikut :
- Pertama, pastikan Anda memiliki Handphone yang sudah memiliki fasilitas modemnya. Kemudian pastikan juga ada media penghubungnya antara Handphone dengan PC/Laptop Anda seperti via kabel data, bluetooth atau infared. Untuk kali ini saya menggunakan via bluetooth.
- Setelah itu, maka coba hidupkan bluetooth di handphone Anda dan kemudian pastikan juga jika hal ini Anda lakukan untuk pertama kalinya maka, Anda diharuskan mendaftarkan handphone Anda terdeteksi oleh PC/Laptop. Berikut cara – cara sebagai berikut :
(a)
Silahkan klik kanan pada icon bluetooth dan
pilih “Set up new Device...”
(b)
Kemudian akan terbuka jendela baru dan pilih
continue dan selanjutnya PC/Laptop Anda sedang mencari perangkat handphone Anda
dan hidupkan bluetooth handphone Anda. Dan jika sudah terdeteksi maka pilih
nama perangkat handphone Anda dan klik Continue.
Gambar : 0.1
(c)
Selanjutnya, PC/Laptop akan mengirimkan kode
kepada handphone Anda untuk diverifikasi. Maka, masukkan kode yang ada di layar
ke handphone Anda. Dan jika handphone Anda memiliki fasilitas modemnya maka
akan pada selanjutnya akan menampilkan jendela berikutnya yang menanyakan
apakah Anda ingin menggunakan handphone ini sebagai modem. Jika Anda ingin
menggunakannya sebagai modem maka beri tanda centang pada kotak “Access the
Internet using your mobile phone(DUN)”.
Gambar : 0.2
Gambar : 0.3
(d)
Selanjutnya, akan menampilkan jendela baru yang
menanyakan nama negara Anda dan Provider yang Anda gunakan. Kalau saya memilih
negara Indonesia dan provider telkomsel
Gambar : 0.4
Gambar : 0.5
(e)
Berikutnya silahkan Anda tekan Continue saja
sampai apply.
- Setelah Anda tahu cara menambahkan perangkat Handphone Anda ke PC/Laptop maka, selanjutnya cara konfigurasikan Handphone Anda sebagai modem. Untuk itu klik pada icon network di bagian atas desktop dan pilih nama perangkat yang baru Anda install tadi. Kalau saya maka saya pilih Telkomsel Default.
Gambar : 0.6
- Maka, selanjutnya silahkan tunggu proses verifikasinya sampai selesai dan jangan lupa untuk hidupkan power bluetooth Anda.
Gambar : 0.7
- Dan jika sudah selesai maka pada bagian atas akan menampilkan pesan seperti berikut.
Gambar : 0.8
Demikianlah untuk pembahasan kali ini dan tetap semangat GO
LINUX.