Pada pembahasan kali ini saya akan memberitahu sedikit tips cara membuat folder zip atau rar menggunakan software Winrar. Berdasarkan pengalaman pribadi saya yang pernah berpikir bagaimana cara membuat folder zip/rar. Bahkan saya pun harus mengacak-acak software winrar yang saya install di computer saya. Dan akhirnya ketemu juga bagaimana cara membuat folder zip/rar. Mungkin buat sebagian orang ini adalah tips yang sudah banyak diketahui, namun ada juga sebagian kaum awam yang belum tahu mengenai informasi ini.
Tanpa basa basi lagi saya akan memberitahu Anda bagaimana cara membuatnya. Langkah pertama yang harus Anda lakukan adalah harus mempunyai software terlebih dahulu seperti, Winzip, Winrar atau yang lainnya. Namun, pada kali ini saya akan memakai software Winrar karena software ini sudah dikenal banyak oleh orang-orang.
Setelah Anda unduh, kemudian Anda install di computer Anda. Setelah di install, ikuti langkah selanjutnya yaitu, coba Anda buka Winrar yang sudah Anda install tadi. Kemudian klik Add. Setelah itu akan muncul window baru, Pada kotak Archive Name Anda isi dengan nama folder yang ingin Anda buat. Pada kotak Archive Format Anda pilih format yang Anda inginkan pada folder yang akan dibuat. Dan bisa juga Anda buat dengan cara shortcut seperti ini. Klik kanan pada folder atau file yang ingin Anda buat folder zip/rar kemudian klik Add To Archive. Setelah itu, jika Anda ingin memberikan password pada folder zip/rar yang Anda buat tadi bisa dengan cara seperti ini. Pilih tab Advanced kemudian pilih Set Password maka akan muncul window baru kemudian Anda di minta untuk membuat password baru. Caranya adalah sebagai berikut :
Ø Pilih Organize password kemudian pada pilih Add, pada kotak Password text Anda isi dengan kata sandi yang Anda inginkan. Pada kotak password label Anda isi dengan nama folder zip/rar yang menggunakan password ini. Pada kotak Select for Archives Anda isi dengan format folder Zip/Rar.
Ø Setelah Anda buat beri tanda centang pada Accept Without Information. Kemudian klik Ok. Setelah itu pilih password yang sudah Anda buat tadi baru pilih Ok. Kemudian beri tanda centang pada kotak Encrypt File Names. Setelah itu pilih Ok dan Ok.
Gambar : 0.1
Gambar : 0.2
Gambar : 0.3
Gambar : 0.4
Gambar : 0.5
Gambar : 0.6
Gambar : 0.7
Gambar : 0.8
Gambar : 0.9
Gambar : 0.10






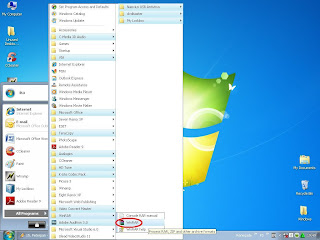


















No comments